

新界面GODADDY 免费空间开通教程2
时间:2010-12-19 00:34
前言:用芭奇站群软件做站群,当然是要减少投资,那就是要找点免费的空间域名了,那么免费空间哪里有?芭奇帮你找!!使用GODADDY的空间,买一个INFO域名,即可送一个10G的免费空间。
下面就小结下开通过程:
Godaddy的用户控制面板改了,所以大家登陆账号进入控制面板以后,在页面的左边找到“ Free Products ”这个按钮,点击进入申请Godaddy的提供的免费产品申请列表。
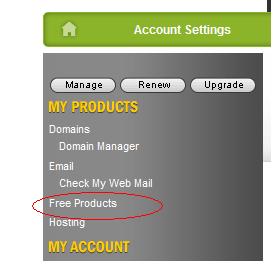
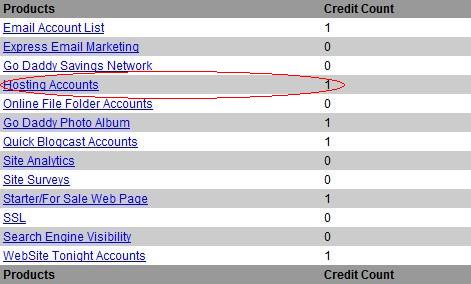
三、在列表中选择“ Hosting Accounts ”这一项进入新的申请页面,然后页面会自动滑动到相关位置,再点击“ Activate Your Free Account ”(在PRODUCTS->web Hosting这一栏左下角),就会弹出选择绑定哪个域名和使用哪种类型的空间(Linux or Windows)。选择好后点击“ SET UP ”
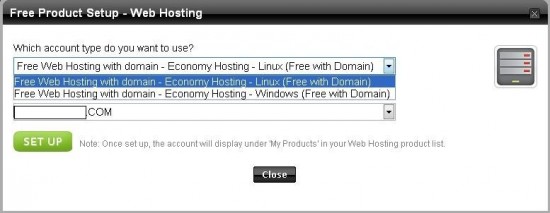
四、然后就提示Godaddy的免费空间申请成功,刷新页面后,你就会看到如图显示,点击“ LAUNCH ”进入空间设置。
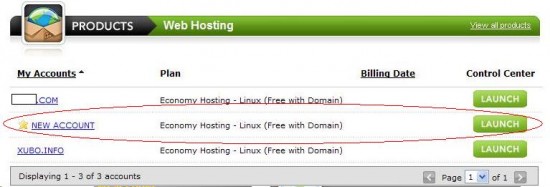
五、对你的免费空间进行设置
1.用户协议 License
第一项出现GoDaddy免费空间的协议,必须勾选”I have read and agree to the Hosting Service Agreement”同意,然后点击next继续。
2.账户登录信息 Login
这里填写你申请到的GoDaddy免费空间的账户,这里的账号密码是独立的,不会和域名的账户冲突。用户名(New User Name)、密码(Password)和重复密码( Confirm Password )。填写完成之后点击”next”。
注意:GoDaddy免费空间账户的密码必须包含一个小写字母和大写字母;并且密码必须以字母开头。
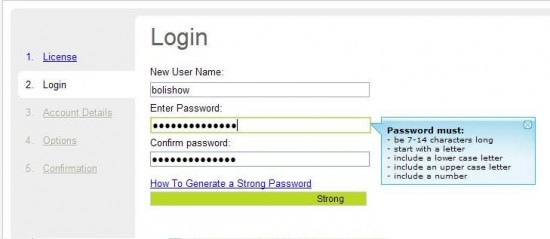
3.账号资料 Account Details
GoDaddy免费空间的详细信息(Account Details)。
Operating System:免费空间的操作系统
Bandwidth Allotment:免费空间的月流量大小
Diskspace Allotment:免费空间的大小
of MySQL Databases:可以使用的Mysql的个数。
Domain Associated with this Free Hosting Account:免费空间的绑定的域名(绑定的域名无法进行更改)。
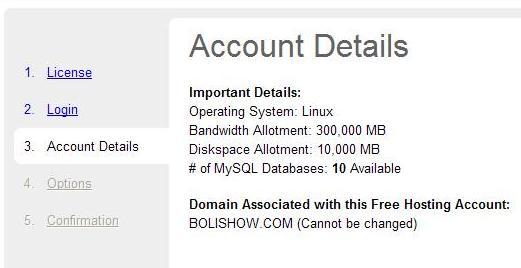
4.域名设置选项,我选择了不改变当前域名设置。
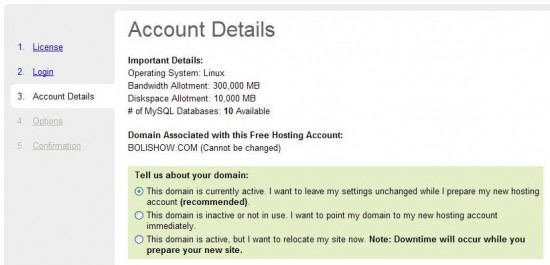
5.选择PHP版本(windows没试过不知道有没有这步)
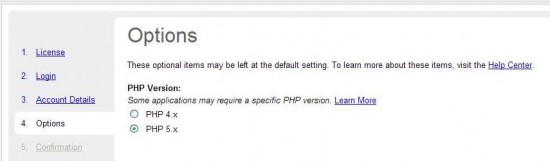
6. 最终确认 Confirmation
设置完成后,GoDaddy会提示免费空间设置的相关信息,点击”finish“,完成设置。
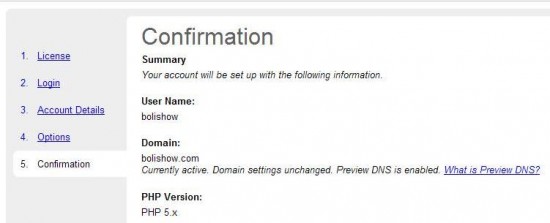
六、下面就是等待免费空间生效了,GoDaddy免费空间在设置完成后,需要过段时间才会生效(一般不超过24小时)。在等待时间内免费空间的状态为”Pending Setup”(等待生效)。当免费空间生效时,GoDaddy会向你的邮箱中发送一封标题为”Hosting Account Setup”的邮件,表示你的免费空间已经生效。
××下面再简单说下Godaddy免费空间的删除吧,选定免费空间,点击” Cancel Account ”, 再点击” Save Changes ”,确认后即可删除。
相关文章
- WIN2012系统如何关掉IE增强安全设置
- 安装.net framework3.5的方法及“组件的文件
- 芭奇收费定制任意程序发布接口,欢迎用户咨询
- 在服务器上运行挂机软件会报已停止工作的解决
- PHP提取正文第一张图片地址,支持单引号,双
- 技巧:指定文章内容插入跳转JS代码
- 离线安装.NET Framework 3.5环境
- 运行PHP5.6提示php-cgi.exe - FastCGI 进程意
- 织梦DEDE如何在安装前就关闭后台验证码的方法
- PC微信电脑版一接收另存为EXCEL等文档就蓝屏
- 站群技术:用JS脚本按来路判断跳转到不同网站
- 如何实现文章随机插入指定字符的功能(含特殊
- DEDECMS 5.7后出现“把数据保存到数据库主表
- win10系统windows defender如何添加芭奇目录
- 织梦dedecms5.7最近总是500错误,生成主页空
- 官方原版DEDECMS,自带一些广告代码,造成网站
- 网站老提示安全,windows 2008如何关闭IE安全
- Win 2008安装IIS7时提示安装失败,错误代码0x
- 让DEDE的文章和列表使用二级域名,实现千万级
- 织梦dedecms后台发布文章提示“标题不能为空
- 宝塔面板在win2003应用程序池假死的几点情况








